Compresser une vidéo avec VirtualDub
Cette étape est proche de la compression audio évoquée précédemment. Elle vise à compresser la vidéo pour que la taille du fichier final soit moindre que le fichier original, ce qui vous permettra de la stocker plus facilement, de la graver, de la partager... Bien sûr, tout est affaire de compromis : plus vous compressez, plus la taille finale de la vidéo est faible mais plus la qualité est affectée. Vous aurez besoin d'un codec vidéo pour effectuer cette étape. Tous les codecs ne sont pas égaux. Préférez les dernières versions des codecs qui permettront d'augmenter la qualité de la vidéo à taille de fichier égale (ou de réduire la taille du fichier à qualité égale). Dans ce qui suit, nous utiliserons le codec Open Source XviD qui accuse le poids des années mais reste correct pour l'utilisation que l'on souhaite en faire.
Si ce n'est fait, installez le codec XviD (liens en bas de page).
Puis, en pratique, ouvrez le menu Video->Compresion... puis sélectionnez le codec XviD dans la liste des codecs détectés sur votre machine.

Le sous-menu Compression de VirtualDub
Il va maintenant falloir configurer le codec. Cliquez sur "Configure". une nouvelle fenêtre, propre au codec utilisé, s'ouvre. C'est elle qui va nous permettre d'appliquer un certain nombre de paramètres à notre vidéo pour l'encoder. Nous allons brièvement détailler les paramètres à appliquer pour optimiser la qualité de la vidéo.
NB : Les captures suivantes peuvent avoir évolué au fur et à mesure des mises à jour du codec.
J'utilise un encodage en une seule passe mais avec la quantization. Le résultat en est une qualité équivalente à un encodage en deux passe avec une plus grande rapidité. La zone de texte "Target Bitrate" et la réglette du dessous permettent d'adapter le débit de la vidéo. Plus le débit choisi est grand, plus la vidéo sera belle mais volumineuse. Il faut donc trouver un bon compromis. Des valeurs entre 2000 et 3000 kbits/s sont suffisantes.
La partie "Zone" permet de moduler le bitrate. Par exemple, il est possible de créer une première zone (correspondant par exemple au générique de début d'un film) à faible bitrate puis une seconde (le film) à bitrate élevé... Cette partie ne nous intéresse pas puisque nous allons utiliser la quantization.

La fenêtre de configuration du codec XviD
En cliquant sur le premier "more" en haut à droite de la fenêtre, une seconde fenêtre s'ouvre. Entrez les mêmes paramètres que ci-dessous et n'oubliez pas de cocher "Adaptive Quantzation".

Configuration avancée du codec XviD
Validez et revenez à la première fenêtre de configuration du codec. Cliquez sur le "more" en bas à droite. Une fenêtre supplémentaire s'ouvre. Entrez-y les paramètres suivants :
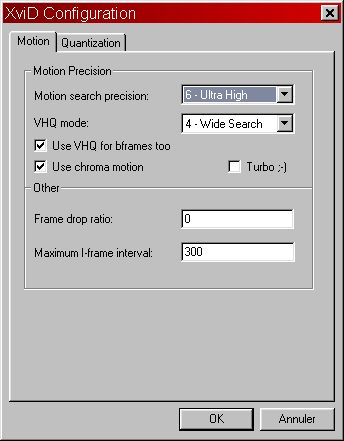

Configuration avancée du codec XviD
Pour plus d'informations sur les options du codec, reportez vous à cet article.
Une fois la configuration du codec terminée, validez et lancez l'encodage avec F7 ou File->Save as AVI... Entrez un nom et un chemin pour votre vidéo et validez. L'encodage est plus ou moins long en fonction de la taille de la vidéo et de la puissance de l'ordinateur. Une fois l'encodage terminé, votre vidéo est prête!

Enregistrer sa vidéo dans VirtualDub
Astuce : Vos paramètres de configuration (audio, filtrage vidéo, compression vidéo...) peuvent être sauvegardés dans VirtualDub puis rechargés pour éviter de refaire le même travail de paramétrage à chaque nouvelle vidéo. Une fois le paramétrage effectué, faites Ctrl+S ou File->Save processing settings pour enregistrer vos configurations. Pour recharger ces settings, faites Ctrl+L ou File->Load processing settings.
Maintenant c'est à vous. J'espère que ce tutoriel vous aura été utile. Bonne chance!
Téléchargements :
- Codec XviD :
- Codec DivX (un autre codec, propriétaire, non utilisé dans ce tutoriel) :